- Discord Not Getting Sounds
- Discord Won't Play Through Headphones
- Discord Not Using Headphones
- Discord Not Playing Through Headphones
Go to playback devices on your computer (right click on the sound for windows, not sure how to get there for macs/ linuxes). It should show your bluetooth device as two things, a headset and a headphone. Right click and disconnect the headset. BLAM MAGIC IT WORKS NOW. The Cause of the issue of Discord picking up computer sounds in some cases is usually related to certain sound settings or sound drivers. Make sure that the input device isn’t “Stereo Mix” or something similar to that as that will pick up system audio. Here are some common causes of this issue. Have you right clicked the speaker icon, gone to your sound settings, output (Or something along those lines. I don't have a Windows machine on me right now to confirm), and changed the output to. May 15, 2015 Discord dm audio playing through monitor speakers Hi guys, I'm having trouble with my audio. I have discord notifications muted, I have every sound device disabled aside from my headphones, my monitor volume is at 0 and windows volume is at 0 and notifications for discord are disabled through windows. But every time i get a dm in discord the.
The problem of Headphones not working in Windows 10 is usually experienced following a Windows update. You will find below some of the methods to fix the issue of Headphones not working in Windows 10.
Headphones Not Working in Windows 10
In case Headphones are not working on your computer, take a look at the bottom right corner of your screen and see if the Speaker shaped Sound Icon is visible in the taskbar (Near Notification area).
In case the speaker shaped Sound icon is missing from the taskbar, you can follow the steps provided in this guide : How to Restore Missing Volume Icon in Windows 10 Taskbar.

In case the Sound Icon is visible and you still cannot hear any sound coming out of the Headphone Jack, you can try out methods as provided below to fix the problem of Headphones not working in Windows 10.
1. Update Audio/Sound Drivers
Follow the steps below to Update the Audio or Sound Drivers on your Windows 10 computer.
1. Right-click on the Start button and click on Device Manager option in WinX menu.
2. On Device Manager screen, expand the entry for Sound, Video and Game Controllers.
3. Next, right-click on High Definition Audio Device and click on Update Driver option.
4. On the next screen, click on Search Automatically For Driver Software option.
5. Wait for Windows 10 to search for Updated Driver and Install it on your computer (in case an updated driver is available).
2. Use the Sound Troubleshooter
Follow the steps below to use the built-in Audio Troubleshooter in Windows 10 to find and fix the problem Headphones not working on your computer.
1. Click on the Start button and click on the Settings Icon.
2. On the Settings screen, click on Update & Security Icon.
3. On the next screen, click on Troubleshoot in the left pane. In the right-pane, click on Playing Audio and then click on Run the Troubleshooter option.
4. Next, follow the on screen instructions as Audio Troubleshooter tries to diagnose and fix sound problems on your computer. In this case we clicked on Play Test Sounds option.
5. On the next screen, click on the option that appears to be true in your case. In our case, there was no sound coming from the Headphones and we clicked on Try again using Microsoft HD Audio Driver.
6. Finally, Windows found a problem with Audio Driver and Fixed the issue.
Note: You can also access the Sound Troubleshooter by right-clicking on Sound Icon in the Taskbar of your computer and then click on Troubleshoot Sound Problems option in the menu that appears.
3. Restart Windows Audio Service
1. Right click on the Start button and click on the Run option in WinX menu.

2. In the Run Command box, type services.msc and click on the OK button
3. On the Services screen, right-click on Windows Audio and click on the Start option, in case you find that Windows Audio Service is not running.
4. Wait for the Process to be completed
5. Restart your Computer and see if the Headphone is now working on your computer.
Discord Not Getting Sounds
Contents
Discord is a proprietary freeware application and digital platform that is designed for video gaming communities which specialize in text, image, audio and video communication between users. Discord runs on Windows, Android, iOS, Linux and in other web browsers. There is a good chance if you play games online, you’ve heard about Discord. According to a survey in December 2018, there are over 200 million users of this platform. It is a free voice, video and text chat app for teens and adults ages 13 and up. It was created to bring people together through a love of gaming. Teens can access Discord via their PC, browser, or mobile phone. It uses the microphone as an input to send the voice to other users and is very beneficial especially for gamers. Although this easy to use voice chat service has taken the gaming world by storm, gamers can be distracted when discord picking up computer sounds.
The app makes chatting pretty easy and offers search functions that can help you find other people and add them to a friends list for quick communication. Lots of people use it not just for talking to each other while playing games, but as an organizational and social tool. While most of the servers are related to gaming, you can also find public Discord servers that focus on a variety of topics, including things like anime, cryptocurrency, self-improvement, and just making friends and hanging out. The versatility has led large groups of users to embrace Discord as a place to meet and chat with people who have similar interest, not just friends.
Cause of the Discord picking up computer sounds
The Cause of the issue of Discord picking up computer sounds in some cases is usually related to certain sound settings or sound drivers. Make sure that the input device isn’t “Stereo Mix” or something similar to that as that will pick up system audio. Here are some common causes of this issue-
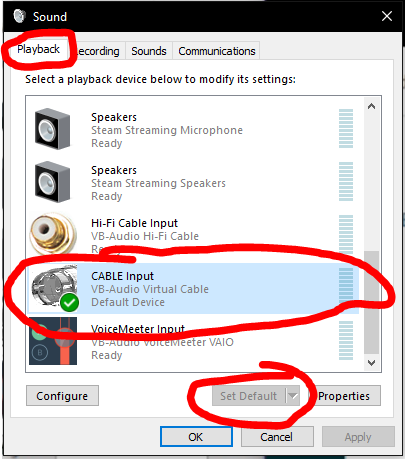
Discord Won't Play Through Headphones
- If in the sound settings the input device or the output device is selected as “stereo mix” it prompts the speakers and the sound of the microphone to mix which causes a problem where the audio of the computer can be heard from the mic.
- Another possible issue might be that the correct sound drivers are not installed or maybe the sound drivers that are installed are corrupted.
- Lastly, another common reason for this problem to occur is when the headphones are connected in the keyboard. Some keyboards provide USB connectors for other devices to plugin and due to certain bugs, it can cause this problem.
Discord Not Using Headphones
So how does Discord work?

Discord lets you set up a chat room it refers to as a server, to which you can invite people. When you invite someone to the server, they get a link that lets them join it, where they can either text or voice chat with other people using that server. Each server can be broken down further into “channels,” small spaces for discussions on specific topics, as opposed to one giant live forum. Channels come in text and voice versions, to further make them easier to use. You can also make individual channels on your server private, so only people who are invited into those rooms can use them. The whole server can be either public, which anyone can join, or private, which makes it invite-only.
Discord Not Playing Through Headphones
However, there has been an issue of the Discord sending the game audio along with the voice which means that the Discord picks up the audio of the computer as well as the voice and projects it to other users.
How to solve the problem of Discord picking up computer sounds
Following are the solutions to the issue of Discord picking up computer sounds-
- Try reinstalling discord. Also, check for newer audio drivers you can install. Discord shouldn’t be doing this since it knows how to differentiate between mic and system audio. Reinstalling might fix it.
- By disabling the “Stereo Mix” Setting
The problem can be solved by disabling the stereo mix setting. The stereo mix setting is used to send the input sound of the computer as output, so it has no use while using Discord or gaming.
- Right–Click on the Speaker Icon in the bottom right of the taskbar.
- Select the “Sounds” option
- Go to the “Recording” tab
- Right–Click on the stereo mix and select Disable
- Open the Discord application
- Click on the “User Settings” icon
- Select the “Voice and Video Settings” option
- Make sure to select the Headphones as the “Output Device” and the microphone as the “Input Device“.
- By plugging-In to Another Audio Jack
Sometimes, the problem causes if the USB plugin or the Audio Jack is fitted inside the keyboard, so plug the audio jacks into a different port.
- Unplug both the Headphones and the Microphone from the Keyboard
- Plugin the Microphone and the Headphones into the audio jacks on the motherboard
- Check to see if solves the issue.
- By changing Microphone settings
The microphone can be activated all times if a certain microphone setting is enabled which can cause the problem with the input being mixed with the output. Therefore,
- Right–Click on the Speaker Icon in the bottom right of the taskbar
- Select the Sounds option
- Go to the Recording tab
- Right-Click on your microphone and select “Properties”
- In the Microphone Properties, click on the “Listen” Tab
- Make sure the “Listen to this Device” box is unchecked
- Then click on the Advanced tab
- Make sure both the options under the “Exclusive” heading are checked
- Apply the settings
- By Disabling Sound Drivers
Another solution would be to disable all the drivers that are installed except for the “Windows Default Driver”.
- Right–Click on the Volume icon in the bottom right hand
- Select the “Sounds” option
- Select the “Playback” tab
- Right–Click and disable both “Realtek” and “Nvidia High Definition” Drivers.
- And Restart your PC.
Therefore, the above mentioned were the solutions that can prevent the problem of Discord picking up computer sounds.
